DORDT COLLEGE ENGINEERING DEPARTMENT
Octave Installation Guide—Windows 7
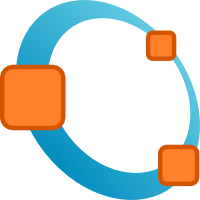 (Last update, 1/16/2014)
(Last update, 1/16/2014)
GNU Octave 3.4.3 for Windows requires the Visual C++ runtime libraries.
It is very likely that these have already been installed on your
computer by some other program and are available for Octave's
use too. To find out, open Control Panel, click on "Programs
and Features" (or "Add/remove programs" on some systems) and
look at the list of installed programs. The runtime you need
shows up in the list as "Microsoft Visual C++ Redistributable. . ."
There may be several versions of this installed, which is OK.
Just look at the list—don't make changes. You need version 9.0
or up. These will have the number 9.0 or up in the filename. If the
runtime does not show up in the list or if the number in the file
name is less than 9.0, you will need to install it before installing Octave. (Do not uninstall older
versions of the C++ runtime.)
After you have verified that version 9.0 or up of the the C++
runtime is installed, Point your browser at Octave-Forge and click the
link to "Windows installers."
In the list of downloadable files, click the link to the most
recent URL that is described as being, "Octave x.x.x for
Microsoft Visual Studio." this will usually be the top link in
the list (but not the "Parent folder"). Hover your mouse
cursor over the URL to read the complete URL if your browser
truncates the URL names.
Click on the "octave-x.x.x-
If the file's destination is automatic in your browser, then
when the download is complete open the download window and then
double-click the "octave-x.x.x-
After the installation is complete you may delete the
"octave-x.x.x-
Hint: If Octave seems to be hung, try typing "q".
The "help" feature in Octave sometimes calls a Linux program (now
ported to Windows) called "less." Less has a colon, ":" prompt.
If you see that prompt (or any time you are in "less") you
can exit to the Octave command prompt by typing "q" (for quit).
The "less" program allows the help file to be displayed page-by-page.
You can use arrow keys and page-up, page-down keys to scroll
through the help file that gets displayed. Linux and Unix
users will feel right at home doing this. Windows users might
feel confused until they try it for a while. For more information
about less, see the "less man page." ("More about less"—
don'tcha just love the language of Linux stuff?)
Hint: The proper way to exit GNU Octave is to issue the
"exit" command at the Octave command prompt. You can also
"kill" Octave by using the Windows red X "close window"
button, but after you kill it Windows will probably then report
that Octave is "not responding" and then allow you to clean
up the mess (remove it all from memory). Better to "exit"
and let Octave clean itself out of memory.
The main GNU Octave Web site is here (or click the logo
above).
The non-Linux installers for GNU Octave are separate "projects" hosted
on various servers. "Octave-Forge" is a project to build
installers for Windows and Apple operating systems.